Cara Memakai Discord Panduan Lengkap
Memulai Discord

Discord merupakan platform komunikasi berbasis suara, video, dan teks yang populer di kalangan gamer dan komunitas online lainnya. Panduan ini akan memandu Anda melalui proses pengunduhan, instalasi, pembuatan akun, dan pengaturan dasar Discord di berbagai perangkat.
Mengunduh dan Menginstal Discord
Proses instalasi Discord relatif mudah di berbagai sistem operasi. Berikut langkah-langkahnya:
- Windows: Kunjungi situs web resmi Discord, klik tombol unduh, dan jalankan file installer yang telah diunduh. Ikuti petunjuk yang muncul di layar.
- macOS: Unduh file installer dari situs web Discord, buka file tersebut, dan seret ikon Discord ke folder Applications.
- Linux: Discord menyediakan paket instalasi untuk berbagai distribusi Linux. Unduh paket yang sesuai dengan distribusi Anda dan ikuti petunjuk instalasi yang diberikan.
- Android: Unduh aplikasi Discord dari Google Play Store.
- iOS: Unduh aplikasi Discord dari Apple App Store.
Membuat Akun Discord Baru
Setelah menginstal Discord, Anda perlu membuat akun untuk mulai menggunakannya. Prosesnya sederhana dan cepat:
- Buka aplikasi Discord dan klik tombol “Daftar”.
- Masukkan alamat email Anda, pilih nama pengguna yang unik, dan buat kata sandi yang kuat.
- Verifikasi alamat email Anda melalui tautan yang dikirimkan ke kotak masuk Anda.
- Setelah verifikasi, Anda dapat menyesuaikan profil Anda dengan menambahkan foto profil dan informasi lainnya.
Masuk ke Akun Discord yang Sudah Ada
Jika Anda sudah memiliki akun Discord, cukup ikuti langkah-langkah berikut untuk masuk:
- Buka aplikasi Discord.
- Masukkan alamat email atau nama pengguna Anda di kolom yang tersedia.
- Masukkan kata sandi Anda.
- Klik tombol “Masuk”.
Mengubah Pengaturan Notifikasi dan Privasi
Discord memungkinkan Anda untuk menyesuaikan pengaturan notifikasi dan privasi sesuai preferensi Anda. Anda dapat mengontrol jenis notifikasi yang Anda terima dan siapa yang dapat menghubungi Anda.
- Akses pengaturan notifikasi melalui menu Pengaturan (ikon roda gigi).
- Sesuaikan pengaturan untuk notifikasi pesan, panggilan suara, dan lainnya.
- Atur pengaturan privasi untuk mengontrol siapa yang dapat mengirimkan pesan langsung kepada Anda dan melihat informasi profil Anda.
Perbandingan Antarmuka Pengguna Discord di Berbagai Perangkat
Antarmuka pengguna Discord dirancang untuk menjadi intuitif di berbagai perangkat. Meskipun terdapat beberapa perbedaan kecil, fungsionalitas inti tetap konsisten.
| Fitur | Desktop (Windows/macOS/Linux) | Mobile (Android/iOS) |
|---|---|---|
| Navigasi | Lebih luas, menggunakan sidebar dan panel terpisah | Lebih terfokus, menggunakan tab dan menu yang lebih sederhana |
| Pengaturan | Lebih detail dan lengkap | Lebih ringkas, dengan pengaturan penting yang mudah diakses |
| Penggunaan Suara/Video | Pengalaman yang lebih imersif dengan kualitas audio/video yang lebih baik | Lebih portabel, ideal untuk komunikasi singkat |
| Penggunaan Teks | Lebih nyaman untuk mengetik pesan yang panjang | Lebih praktis untuk komunikasi cepat |
Navigasi Antarmuka Discord
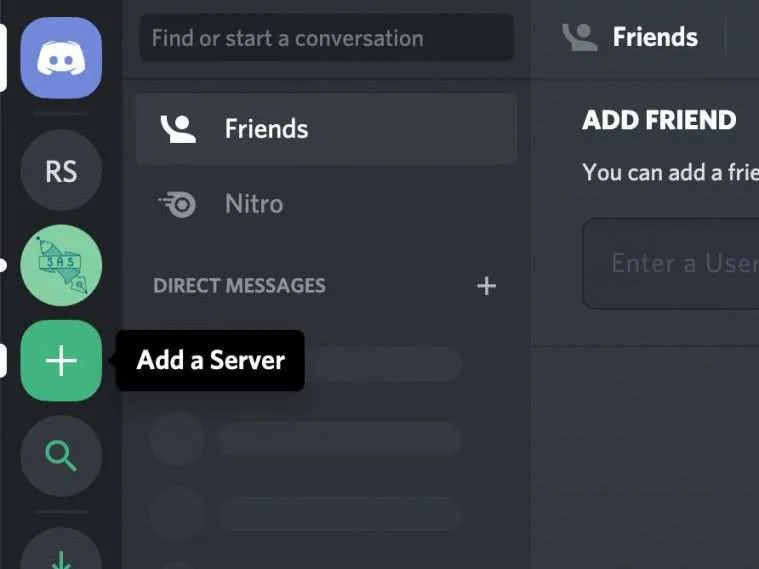
Memahami antarmuka Discord merupakan kunci untuk memanfaatkan platform komunikasi ini secara efektif. Antarmuka Discord dirancang intuitif, namun pemahaman detail tentang setiap komponennya akan meningkatkan efisiensi penggunaan. Berikut penjelasan detail navigasi antarmuka Discord.
Komponen Utama Antarmuka Discord
Antarmuka Discord secara umum terbagi menjadi tiga area utama: sidebar kiri, area chat di tengah, dan daftar server di sebelah kiri. Ketiga area ini saling berkaitan dan bekerja sama untuk memberikan pengalaman pengguna yang terintegrasi.
Sidebar Kiri: Area ini berisi berbagai fungsi penting, termasuk daftar server yang Anda ikuti, pilihan pengaturan (ikon gerigi), daftar teman (ikon orang), dan menu pengaturan lainnya. Anda dapat dengan mudah berpindah antar server dengan mengklik nama server di sidebar ini.
Area Chat Tengah: Ini adalah area utama di mana semua percakapan berlangsung. Di sini Anda akan melihat pesan-pesan teks, gambar, video, dan berbagai media lainnya yang dibagikan di dalam saluran (channel) yang sedang aktif. Anda juga akan menemukan area untuk mengetik dan mengirim pesan Anda sendiri.
Daftar Server: Terletak di sidebar kiri, daftar server menampilkan semua server Discord yang telah Anda bergabung. Setiap server direpresentasikan dengan ikon dan namanya. Dengan mengklik nama server, Anda akan langsung masuk ke server tersebut dan melihat daftar saluran (channel) yang tersedia.
Bernavigasi Antar Server dan Saluran
Berpindah antar server dan saluran di Discord sangat mudah. Untuk berpindah antar server, cukup klik nama server yang diinginkan di sidebar kiri. Setelah berada di dalam server, Anda akan melihat daftar saluran (channel) yang tersedia di sisi kiri area chat. Klik nama saluran untuk melihat dan berpartisipasi dalam percakapan di saluran tersebut. Discord juga memungkinkan Anda untuk membuka beberapa server dan saluran secara bersamaan dalam tab yang berbeda, sehingga Anda dapat dengan mudah beralih antar percakapan.
Mencari Pengguna dan Server
Discord menyediakan fitur pencarian yang kuat untuk membantu Anda menemukan pengguna dan server tertentu dengan cepat. Untuk mencari pengguna, gunakan bilah pencarian yang biasanya terletak di bagian atas antarmuka, ketik nama pengguna yang ingin Anda cari, dan Discord akan menampilkan hasil pencarian yang sesuai. Untuk mencari server, Anda juga dapat menggunakan bilah pencarian yang sama, ketik nama server, dan Discord akan menampilkan hasil pencarian server yang relevan.
Pintasan Keyboard Berguna di Discord
Discord menawarkan beberapa pintasan keyboard yang dapat meningkatkan efisiensi Anda. Mempelajari dan menggunakan pintasan ini dapat mempercepat alur kerja Anda.
| Pintasan | Fungsi |
|---|---|
| Ctrl + K | Membuka kotak pencarian |
| Ctrl + Shift + / | Membuka menu bantuan |
| Ctrl + B | Menebalkan teks |
| Ctrl + I | Memiringkan teks |
| Ctrl + U | Menggarisbawahi teks |
| Enter | Mengirim pesan |
| Up Arrow | Mengakses pesan sebelumnya |
Berinteraksi di Server Discord

Setelah berhasil bergabung dan mengatur profil Discord Anda, langkah selanjutnya adalah berinteraksi di dalam server. Berinteraksi di server Discord melibatkan berbagai aktivitas, mulai dari mengirim pesan hingga berpartisipasi dalam percakapan grup. Panduan berikut akan membantu Anda memahami cara berinteraksi secara efektif dan efisien di dalam server Discord.
Menggunakan Server Discord
Discord menawarkan dua jenis server: publik dan pribadi. Server publik dapat diakses oleh siapa saja, sementara server pribadi memerlukan undangan khusus untuk bergabung. Berikut cara bergabung ke kedua jenis server tersebut.
- Bergbung ke Server Publik: Cari server yang diinginkan melalui fitur pencarian Discord. Setelah menemukan server yang tepat, klik tombol “Gabung” dan ikuti instruksi yang diberikan.
- Bergbung ke Server Pribadi: Anda memerlukan tautan undangan unik yang diberikan oleh administrator server. Salin dan tempel tautan tersebut ke bilah alamat browser Anda atau klik langsung tautan tersebut, dan Anda akan secara otomatis diarahkan ke halaman bergabung ke server tersebut.
Mengirim Pesan, Gambar, dan File
Komunikasi di Discord dilakukan melalui saluran teks. Setiap saluran memiliki tujuan spesifik, misalnya, saluran #pengumuman untuk pengumuman penting, atau saluran #percakapan-umum untuk obrolan santai. Mengirim pesan, gambar, dan file di Discord sangat mudah.
- Mengirim Pesan Teks: Ketik pesan Anda di kotak teks di bagian bawah jendela saluran dan tekan Enter untuk mengirim.
- Mengirim Gambar: Klik ikon klip kertas di samping kotak teks, pilih gambar dari komputer Anda, dan klik “Buka”.
- Mengirim File: Sama seperti mengirim gambar, klik ikon klip kertas dan pilih file yang ingin Anda kirim. Discord mendukung berbagai jenis file.
Menggunakan Reaksi Emoji
Reaksi emoji adalah cara cepat dan mudah untuk merespon pesan tanpa harus mengetik. Anda dapat menambahkan reaksi emoji pada pesan dengan mengklik ikon emoji di bawah pesan yang ingin Anda beri reaksi.
- Pilih emoji yang ingin Anda gunakan dari daftar emoji yang tersedia. Anda dapat menambahkan beberapa reaksi pada satu pesan.
Contoh Penggunaan Slash Command
Discord menggunakan slash command (/command) untuk menjalankan berbagai fungsi dengan cepat. Berikut contoh percakapan yang menunjukkan penggunaan slash command yang umum:
Pengguna A: /poll “Apakah Anda suka kopi atau teh?” “Kopi” “Teh”
Discord: Sebuah jajak pendapat telah dibuat. Silahkan pilih pilihan Anda.
Pada contoh di atas, `/poll` merupakan slash command untuk membuat jajak pendapat. Parameter setelah command menentukan pertanyaan dan pilihan jawaban.
Etika dan Tata Krama Berkomunikasi di Discord
Hindari penggunaan bahasa kasar, penghinaan, atau ujaran kebencian. Hormati pengguna lain dan ikuti aturan server. Jika Anda tidak yakin dengan sesuatu, tanyakan kepada administrator atau moderator. Jaga percakapan tetap relevan dengan topik saluran yang sedang digunakan. Gunakan fitur mute jika Anda perlu mengurangi kebisingan.
Menggunakan Fitur Lanjutan Discord

Setelah memahami dasar-dasar Discord, mari kita eksplorasi fitur-fitur lanjutan yang memungkinkan Anda untuk mengatur dan mengelola server Anda sendiri dengan lebih efektif. Fitur-fitur ini akan meningkatkan pengalaman berinteraksi dan kolaborasi Anda di dalam Discord.
Membuat Server Discord Pribadi
Membuat server pribadi di Discord sangat mudah. Anda dapat memulai komunitas atau ruang diskusi khusus Anda sendiri. Prosesnya dimulai dengan mengklik ikon “+” di bagian bawah daftar server Anda. Kemudian, Anda akan diminta untuk memberi nama server, mengunggah gambar profil server, dan memilih beberapa pengaturan awal. Setelah itu, server pribadi Anda siap untuk dipersonalisasi.
Mengelola Peran dan Izin Pengguna
Pengaturan peran dan izin pengguna adalah kunci untuk mengelola server yang besar dan terorganisir. Dengan fitur ini, Anda dapat memberikan hak akses yang berbeda-beda kepada anggota server, mulai dari kemampuan untuk mengirim pesan hingga kemampuan untuk memoderasi server. Anda dapat membuat peran baru dengan nama dan warna yang berbeda, lalu menetapkan izin tertentu untuk masing-masing peran tersebut.
Misalnya, Anda bisa membuat peran “Admin” dengan izin penuh, peran “Moderator” dengan izin untuk menghapus pesan dan melarang pengguna, dan peran “Anggota” dengan izin terbatas hanya untuk mengirim pesan di saluran tertentu.
Membuat dan Mengelola Saluran (Channel)
Saluran di Discord memungkinkan Anda untuk membagi server Anda ke dalam ruang obrolan yang lebih spesifik dan terorganisir. Anda dapat membuat saluran teks untuk diskusi umum, saluran suara untuk panggilan suara, dan bahkan saluran video untuk panggilan video. Pengaturan ini sangat penting untuk menjaga agar server tetap rapi dan mudah dinavigasi.
Untuk membuat saluran baru, cukup klik ikon “+” di sebelah nama server. Anda akan diberi pilihan untuk membuat saluran teks, suara, atau kategori untuk mengelompokkan beberapa saluran.
Menggunakan Fitur Panggilan Suara dan Video
Discord menyediakan fitur panggilan suara dan video yang handal dan mudah digunakan. Anda dapat memulai panggilan suara atau video dengan mudah dengan mengklik ikon panggilan suara atau video di saluran yang sesuai. Fitur ini sangat ideal untuk kolaborasi, bermain game bersama, atau hanya sekedar mengobrol dengan teman-teman.
Fitur ini mendukung berbagai fitur seperti perubahan pengaturan suara, mute, dan kemampuan untuk berbagi layar. Kualitas suara dan video biasanya cukup baik, tergantung pada kecepatan internet Anda.
Berbagai Jenis Peran dan Izin Pengguna di Discord
| Peran | Izin | Keterangan |
|---|---|---|
| Admin | Semua izin | Memiliki kendali penuh atas server. |
| Moderator | Menghapus pesan, melarang pengguna, mengelola peran (terbatas) | Membantu Admin dalam menjaga ketertiban server. |
| Anggota | Mengirim pesan, berpartisipasi dalam panggilan suara/video | Hak akses standar bagi pengguna biasa. |
| Guest | Hanya membaca pesan | Pengguna dengan akses terbatas, hanya dapat melihat isi percakapan. |
Mengatasi Masalah Umum
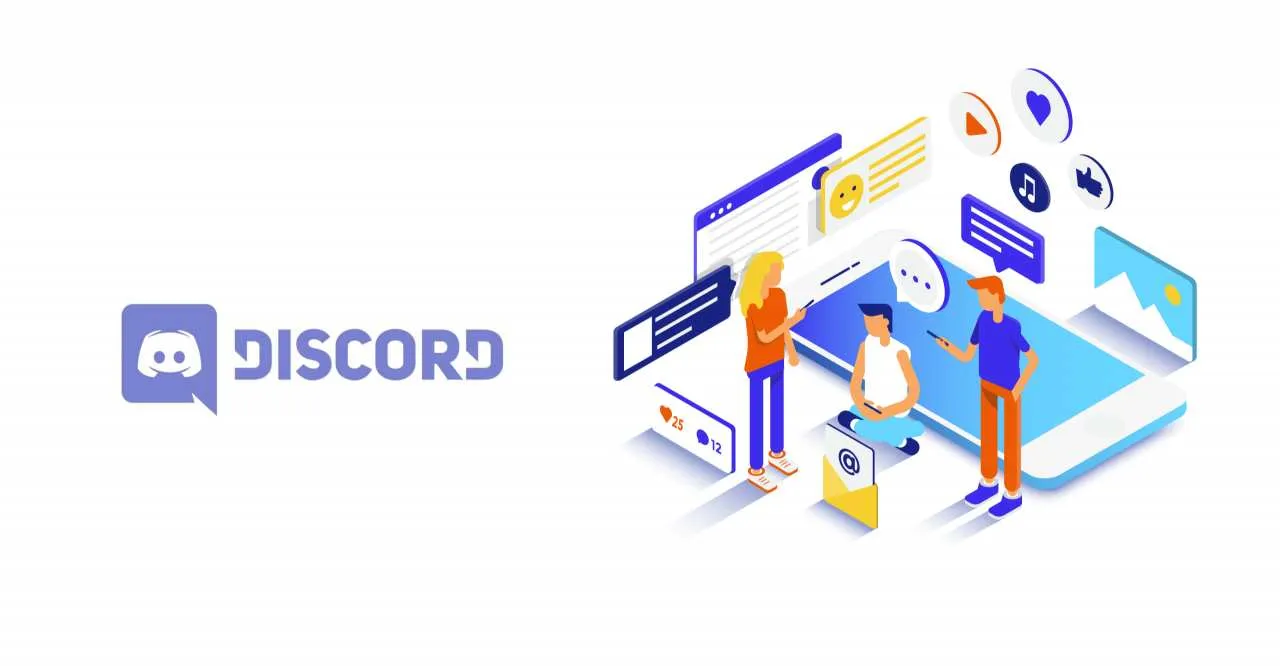
Penggunaan Discord, meskipun terbilang intuitif, terkadang dapat menimbulkan beberapa kendala bagi pengguna baru. Pemahaman mengenai masalah umum dan solusi praktisnya akan membantu Anda menikmati pengalaman berinteraksi di platform ini secara optimal. Berikut beberapa masalah umum dan solusi yang dapat Anda coba.
Masalah Koneksi
Masalah koneksi internet merupakan penyebab paling umum dari berbagai kendala di Discord. Koneksi yang buruk atau terputus-putus dapat mengakibatkan kesulitan mengirim pesan, bergabung ke panggilan suara, atau bahkan masuk ke akun Anda.
- Periksa koneksi internet Anda: Pastikan koneksi internet Anda stabil dan kecepatannya memadai. Coba buka situs web lain untuk memastikan koneksi internet Anda berfungsi dengan baik.
- Restart router dan komputer Anda: Merestart perangkat Anda dapat membantu mengatasi masalah koneksi yang bersifat sementara.
- Hubungi penyedia layanan internet Anda: Jika masalah berlanjut, hubungi penyedia layanan internet Anda untuk mendiagnosis masalah pada jaringan Anda.
Masalah Audio
Masalah audio, seperti suara yang terputus-putus, suara yang tidak terdengar, atau mikrofon yang tidak berfungsi, seringkali mengganggu pengalaman panggilan suara di Discord. Berikut beberapa langkah pemecahan masalah yang dapat Anda coba.
- Periksa pengaturan audio Anda di Discord: Pastikan perangkat input dan output audio Anda terdeteksi dengan benar di pengaturan Discord. Coba pilih perangkat audio yang berbeda jika tersedia.
- Periksa pengaturan volume Anda: Pastikan volume komputer Anda, volume aplikasi Discord, dan volume perangkat input/output Anda sudah diatur dengan benar.
- Update driver audio Anda: Driver audio yang usang dapat menyebabkan masalah kompatibilitas. Pastikan Anda memiliki driver audio terbaru yang terinstal.
- Restart aplikasi Discord: Merestart aplikasi Discord seringkali dapat mengatasi masalah audio sementara.
Masalah Akses
Masalah akses dapat berupa kesulitan masuk ke akun, lupa kata sandi, atau masalah verifikasi dua faktor. Berikut beberapa langkah yang dapat Anda ambil.
- Verifikasi informasi login Anda: Pastikan Anda memasukkan email dan kata sandi yang benar. Perhatikan huruf besar dan kecil.
- Reset kata sandi Anda: Jika Anda lupa kata sandi, gunakan fitur “Lupa Kata Sandi” yang tersedia di halaman login Discord untuk mengatur ulang kata sandi Anda.
- Hubungi dukungan Discord: Jika Anda mengalami masalah yang tidak dapat Anda selesaikan sendiri, hubungi dukungan pelanggan Discord untuk mendapatkan bantuan lebih lanjut.
Tips dan Trik: Gunakan koneksi internet yang stabil, gunakan headset berkualitas baik untuk panggilan suara, dan perbarui aplikasi Discord secara berkala untuk mendapatkan fitur dan perbaikan bug terbaru.
Melaporkan Pengguna yang Melanggar Aturan Server
Discord menyediakan fitur pelaporan untuk pengguna yang melanggar aturan server. Proses pelaporan ini sangat penting untuk menjaga lingkungan server yang aman dan nyaman.
- Temukan opsi pelaporan: Biasanya, Anda akan menemukan opsi “Laporkan” di profil pengguna atau di pesan yang melanggar aturan.
- Pilih alasan pelaporan: Pilih alasan yang paling sesuai dengan pelanggaran yang dilakukan pengguna tersebut.
- Berikan detail tambahan: Sertakan detail sebanyak mungkin, seperti tangkapan layar atau bukti lainnya, untuk mendukung laporan Anda.
- Kirim laporan: Setelah menyelesaikan formulir pelaporan, kirim laporan Anda ke tim Discord.
Sumber Daya Bantuan Resmi Discord
Discord menyediakan berbagai sumber daya bantuan resmi untuk membantu pengguna mengatasi masalah yang mereka hadapi.
- FAQ (Frequently Asked Questions): Discord memiliki basis pengetahuan yang luas yang berisi jawaban atas pertanyaan umum yang diajukan oleh pengguna.
- Dukungan Pelanggan: Anda dapat menghubungi dukungan pelanggan Discord melalui berbagai saluran, seperti email atau tiket dukungan.
Penutupan Akhir

Dengan memahami dasar-dasar hingga fitur lanjutan Discord, Anda kini siap untuk terhubung dan berinteraksi dengan komunitas online secara efektif. Ingatlah untuk selalu menjaga etika dan tata krama dalam berkomunikasi, serta manfaatkan sumber daya bantuan resmi jika Anda mengalami kendala. Selamat menikmati pengalaman berjejaring di Discord!


What's Your Reaction?
-
0
 Like
Like -
0
 Dislike
Dislike -
0
 Funny
Funny -
0
 Angry
Angry -
0
 Sad
Sad -
0
 Wow
Wow

